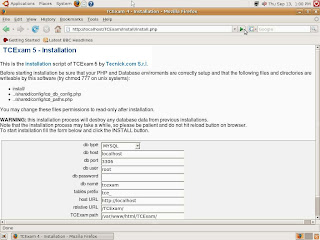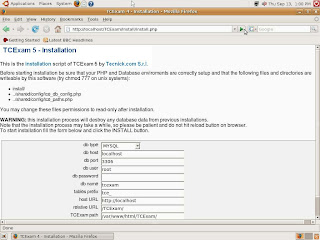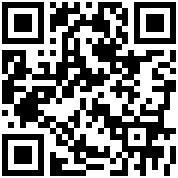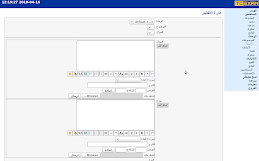تتكون صفحة ادارة المستخدم من 16 صف من الحقول التي تسمح لنا بالتحكم في بيانات المستخدم بالاضافة أو التحرير أو الحذف، وساشرح بشكل مبسط فائدة كل واحد منها :
المستخدم : وهو قائمة منسدلة تستخدم لتحديد المستخدم الذي نرغب التعديل عليه أو حذفه أما اذا كنا نريد اضافة مستخدم جديد فإننا نتجاهل هذه القائمة المنسدلة.
اسم المستخدم : هو الاسم المستعار الذي نستخدمه للدخول إلى النظام ويستحسن أن ﻻ يكون مشابها للاسم الحقيقي للمستخدم وذلك لمنع تخمينه من قبل من يحاول الدخول بطريقة غير مشروعة إلى حساب المستخدم، كما يستحسن جعله مختصر في حدود ٨ حروف لجعل عملية الدخول سريعة فلا يحتاج وقت طويل لكتابتهة..
البريد الالكتروني : هو البريد الالكتروني على اي مستضيف سواء أكان مجاني مثل هوتميل وياهو أم غير مجاني، ويجب مراعاة كتابتة بالهيئة المتعارف عليها مثل: alpha@hotmail.com .
كلمة المرور : هي الكلمة السرية التي يضعها المستخدم لحماية حسابة من المتطفلين والتي تشبه المفتاح بالنسبة للقفل، وينصح أن تكون طويلة نسبيا وتحتوي على خليط من الحرورف والارقام والرموز، وينصح بكتابتها في ورقة خارجية أو ملف نصي يحفظ في مكان آمن لمنع الدخول على الحساب الشخصي.
كلمة المرور(الثانية) : هي تكرار لكلمة المرور الاولى لكي يتأكد النظام بأنك تحفظ كلمة المرور التي وضعتها.
تاريخ التسجيل : هو تاريخ تسجيلك في النظام، ويتم تسجيلها وتحديده آليا دون تدخل من المستخدم.
المعرف : وهو رقم IP الذي دخل به المستخدم على النظام، ويستفاد منه في معرفة المكان (الدولة-المدينة) الذي يتصل منه المستخدم، كما يمكن من خلاله تحديد الجهاز الذي يتصل منه المستخدم إذا كان الاختبار يجرى في شبكة داخلية.
المستوى : هو مستوى الصلاحيات التي يحصل عليها المستخدم في النظام، فمثلا المستوى صفر يعطى للزائر الذي ﻻ يحق لها اضافة او تعديل او حذف أي شئ وقد ﻻ يسمح له باجراء الاختبارات للتجريب، بينما المستوى 10 يحق لها اضافة وحذف وتعديل أي شئ.
رقم التسجيل : هو رقم يحدد نوعه مدير النظام فقد يرغب بأن يكون مجرد عدد تسلسلي، ويمكن أن يكون رقم جلوس الطالب في المدرسة أو على مستوى الوزارة.
الاسم : هو اسم الطالب الاول مثل "عبد الرحمن" أو "عبد العزيز" ويمكن أن يكون الاسم الاول والثاني مثل "عمر سعيد" أو الاسم الاول والثاني والثالث مثل "احمد محمود مصطفى"..
الاسم الاخير : هو اللقب مثل "القرشي" أو "نصيف" أو "الرشيد" أو "بخاري".
تاريخ الميلاد : هو تاريخ الميلاد المسجل في شهادة الميلاد وليس هناك فرق بين أن يكون بالهجري أو الميلادي.
مكان الميلاد : هو المدينة التي ولد المستخدم بها.
رقم الهوية الوطنية : هو الرقم الطويل الموجود في بطاقة الهوية الوطنية ويختلف طوله وهيئته من دولة إلى اخرى.
المجموعة : هذا الخيار مهم جدا للنظام وذلك ﻷنه يجعل النظام يعرض الاختبارات الخاصة بالمستخدم فقط وليس جميع الاختبارت الموجودة في النظام، فمثلا طلاب الصف الاول يعرض لهم النظام اختبارات الصف الاول فقط وﻻ يعرض لهم اختبارات الصف الثاني أو الثالث ... ، ويمكن أن توجد مجموعات مخصصة أكثر مثل أت تكون مجموعة مخصصة لمادة معينة في صف معين مثل مجموعة "رياضيات٣" فلا يشاهد المستخدم سوى اختبارات مادة الرياضيات الخاصة بالصف الثالث ، ويمكن أن تخصص اكثر وأكثر مثل "رياضيات٣ - الفصل٢" أي (مادة الرياضيات - الصف الثالث - الفصل الدراسي الثاني.